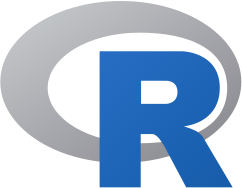
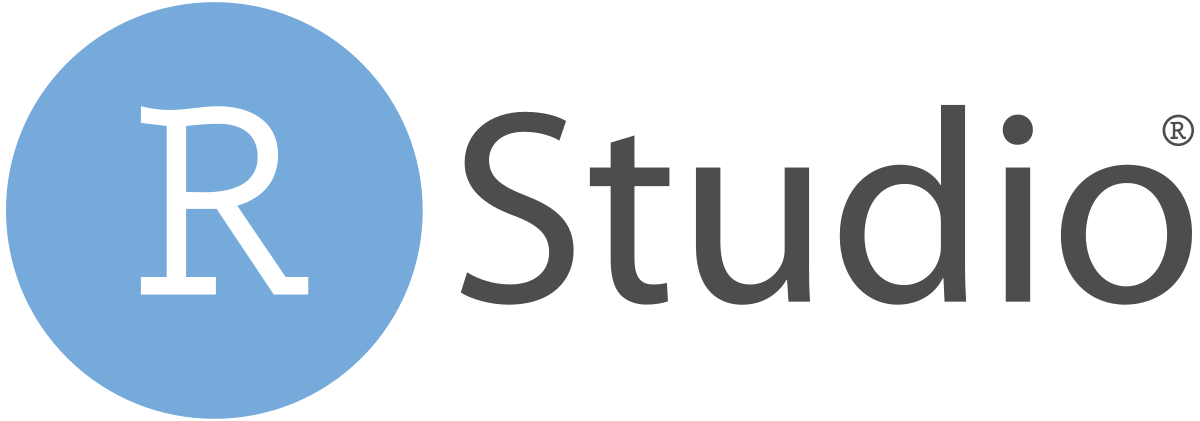
• R / R Studio 설치
R을 사용하기 위해서는 R과 R Studio 두가지 모두 설치해야 한다.
1. R 설치 사이트
R: The R Project for Statistical Computing
www.r-project.org
2. R Studio 설치 사이트
https://posit.co/download/rstudio-desktop/
Posit
The best data science is open source. Posit is committed to creating incredible open-source tools for individuals, teams, and enterprises.
posit.co
3. Mac OS 용 R, R Studio 설치 참고 영상
https://www.youtube.com/watch?v=JqV-USGR6AA
• 기본 화면 구성
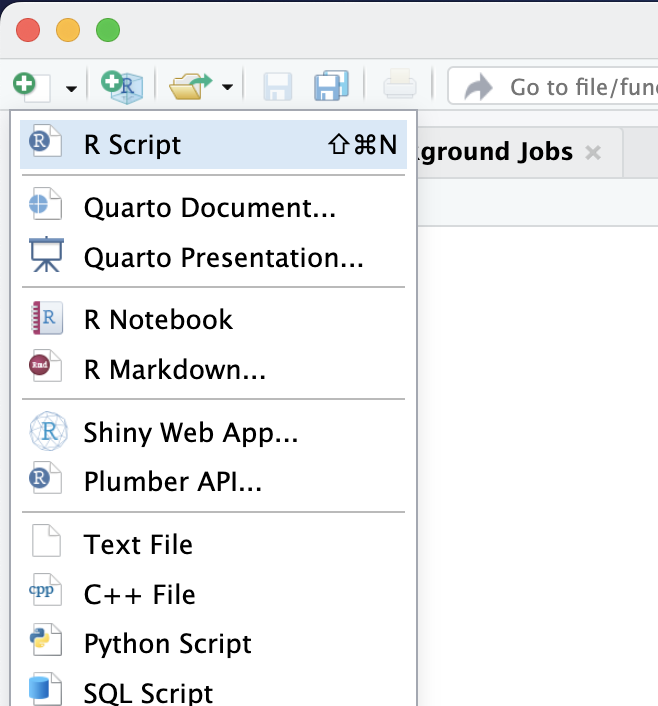

먼저 왼쪽 상단의 버튼을 눌러서 'R Script'를 누르거나 File - New File - R Script 을 선택하면
새로운 Untitled 창이 생성된다.
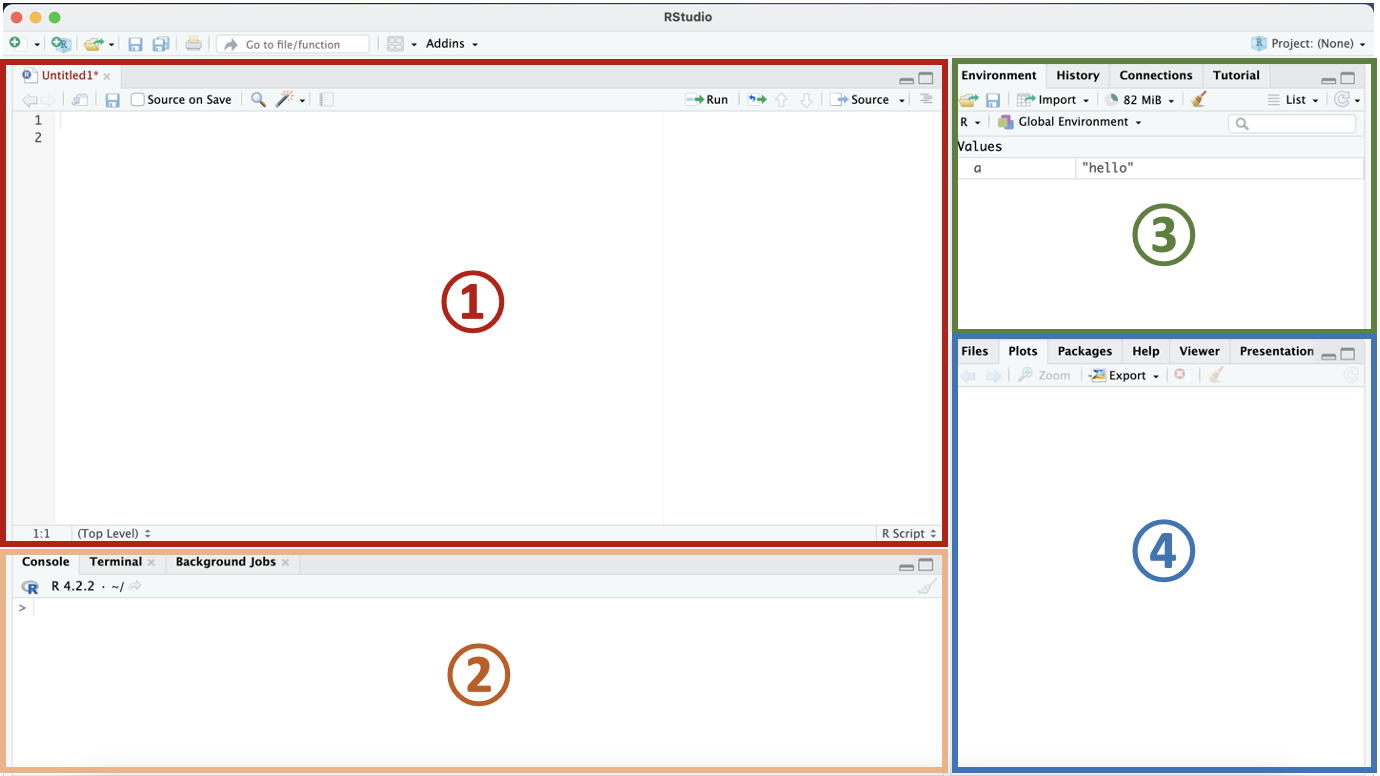
창은 크게 네가지로 나누어 지는데,
① Script(왼쪽 상단) : 스크립트 작성 창
② Console(왼쪽 하단) : 스크립트 실행 결과가 출력되는 창
③ Envirionment(오른쪽 상단) : 지정된 값, 데이터의 정보를 확인하는 창
④ Files/Plots/Packages ... (오른쪽 하단) : 파일 확인, 도움 등의 기능을 보유한 창
예를 들어..
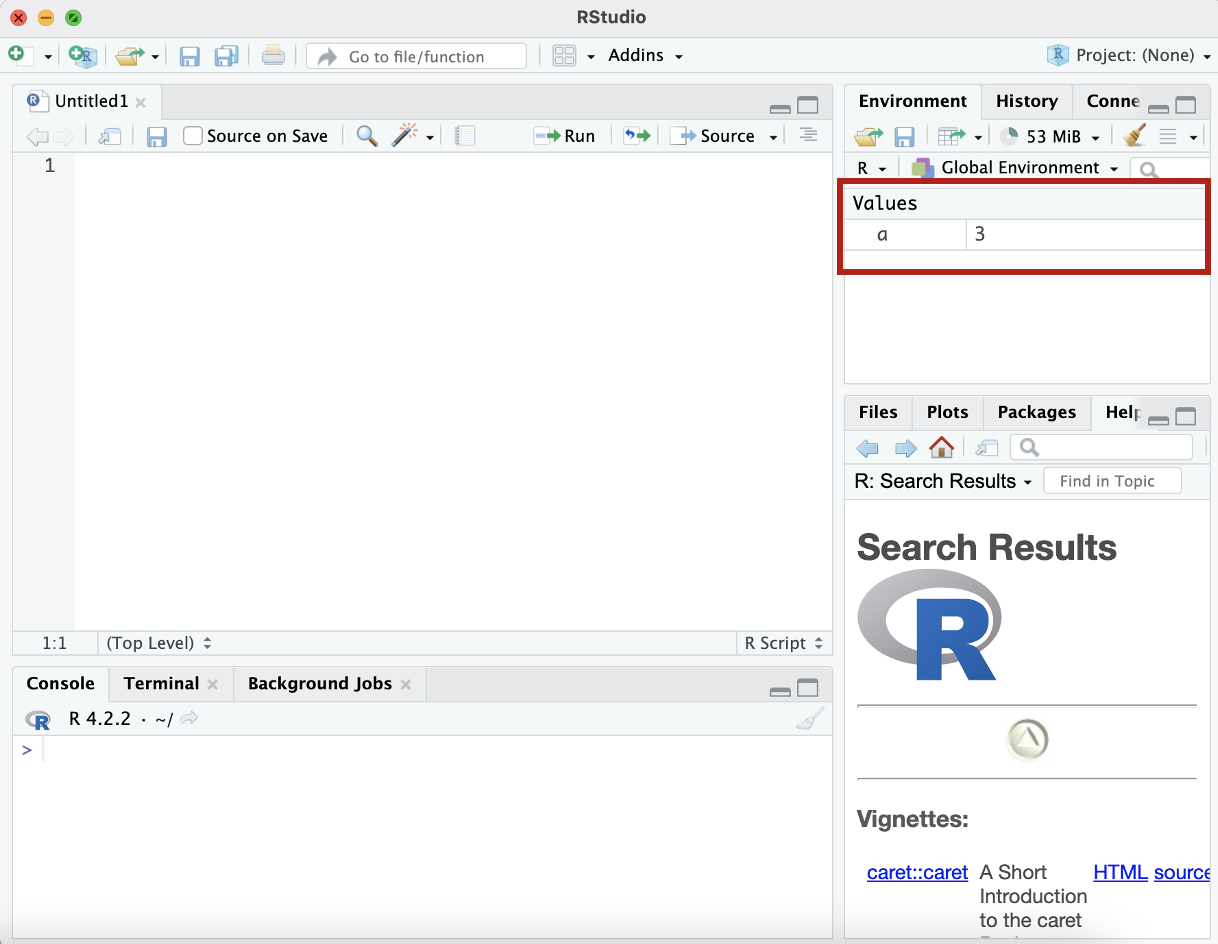
현재 열려 있는 기본 창에서 오른쪽 상단 environment 창을 보면 a 변수의 값은 3으로 지정되어 있다.
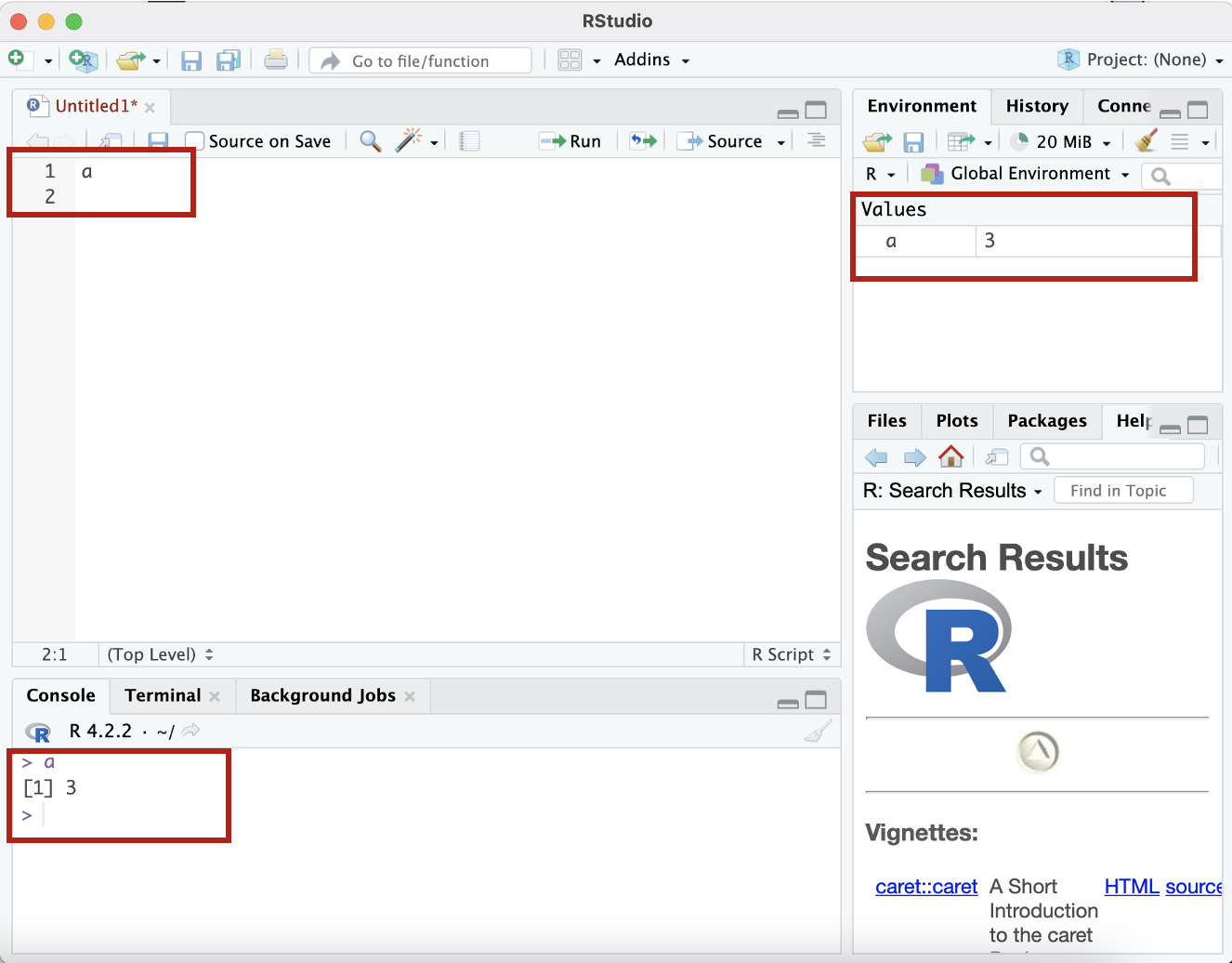
이 상태에서 a 를 script에 적고 실행시키면, 왼쪽 하단 Console에 3이라는 값이 출력된다.

하지만, 변수 a에 5의 값을 넣은 후 (a <- 5) 다시 a를 출력하게 되면
오른쪽 상단 environment에 나오는 변수 a 값은 5로 바뀌고,
Console에는 5가 출력 되는 것을 볼 수 있다.
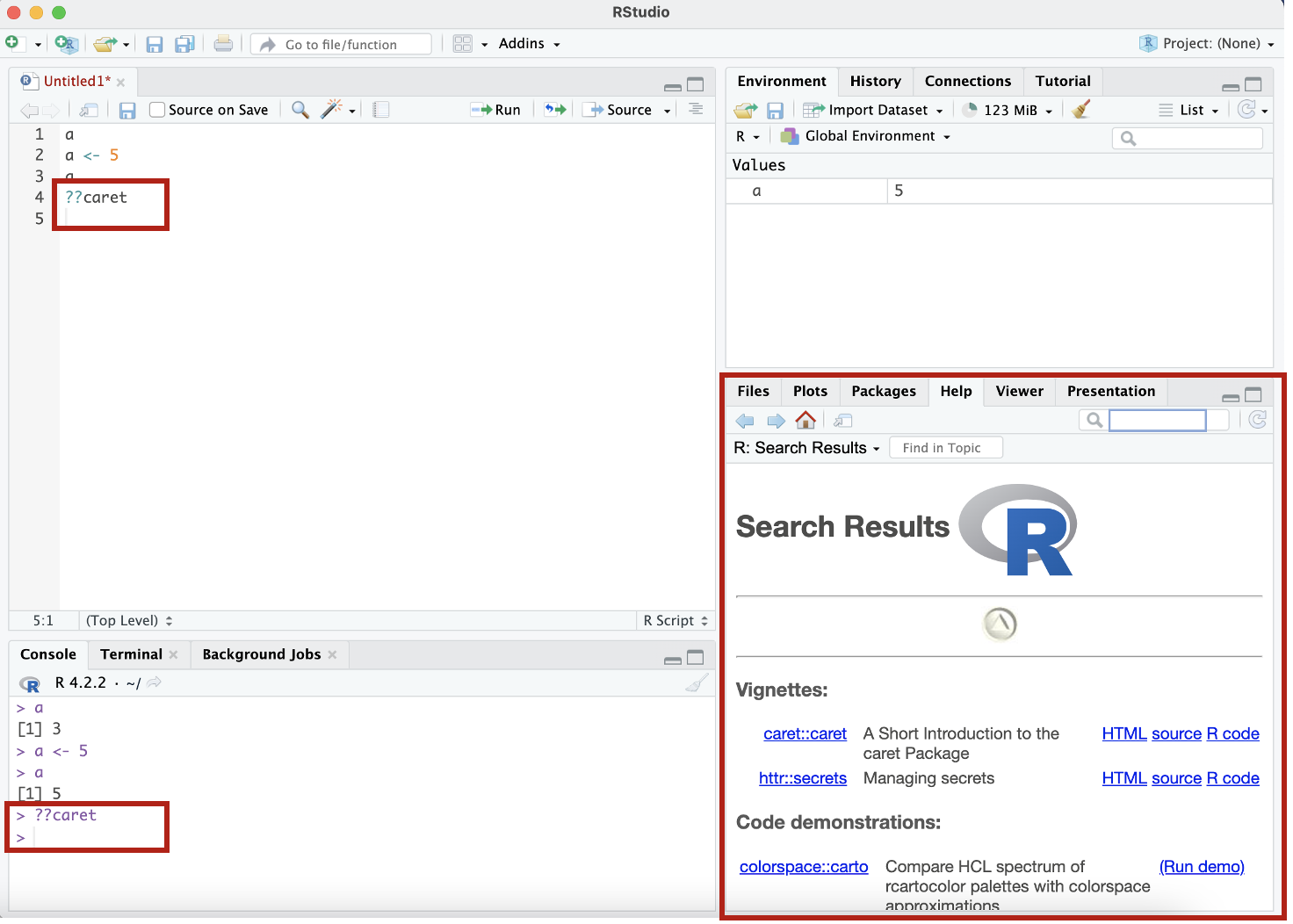
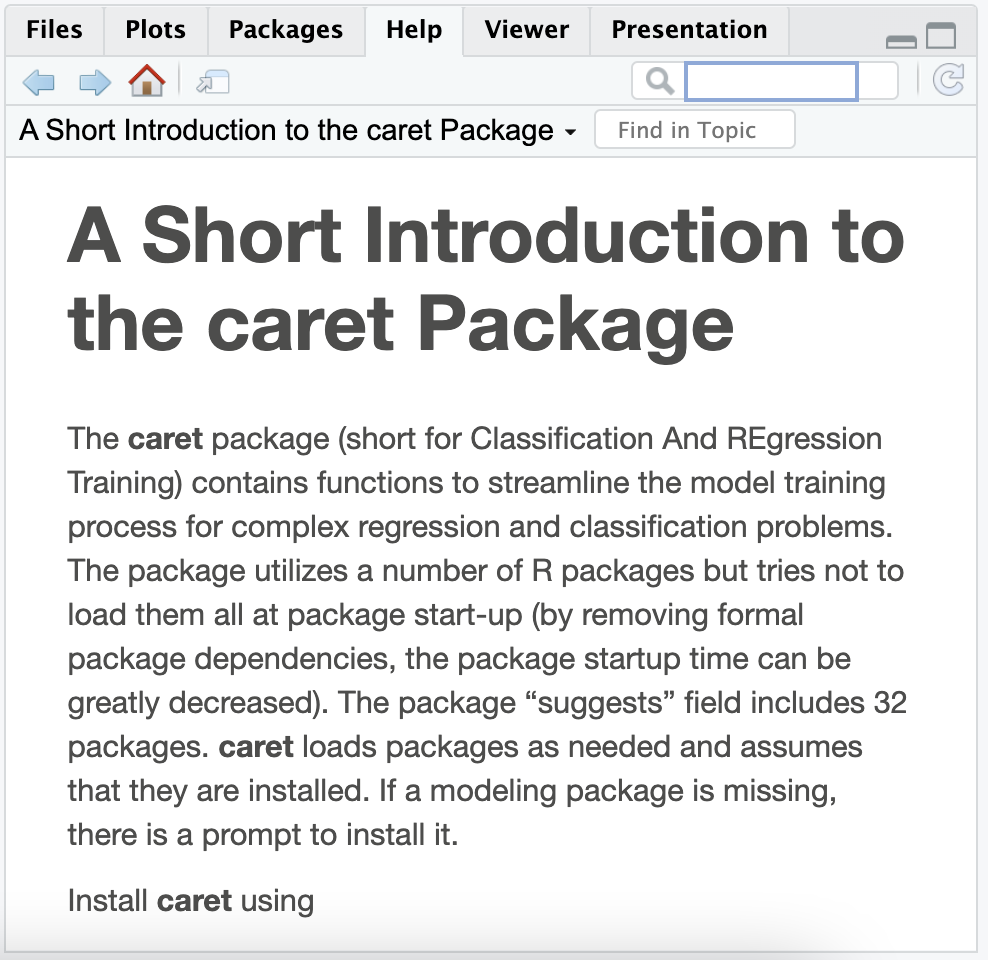
만약 R을 사용하다가 궁금한 패키지 혹은 함수가 있으면
??패키지명 / ??함수명
형식으로 입력한 뒤 실행시키면 오른쪽 하단 Help 칸에 설명을 볼수 있는 링크 페이지가 생성된다.
맨 위 'caret::caret' 링크를 클릭해서 들어가면, 오른쪽 사진처럼 설명이 나와있는 페이지로 연결된다.
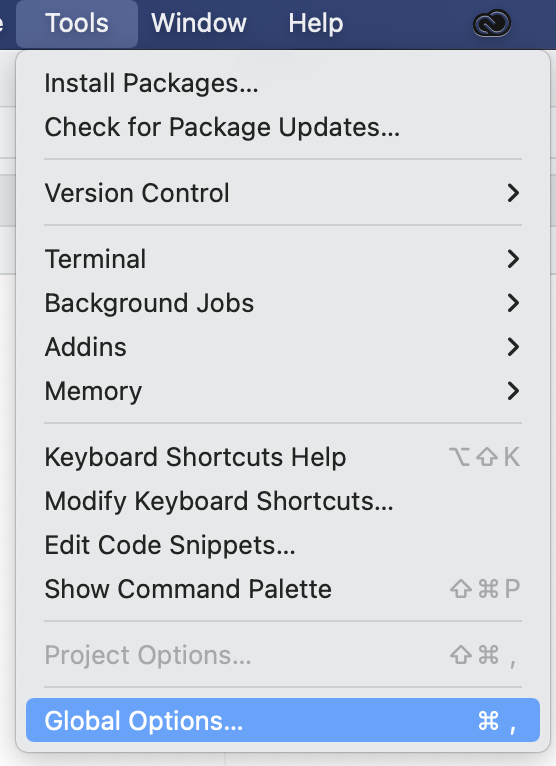
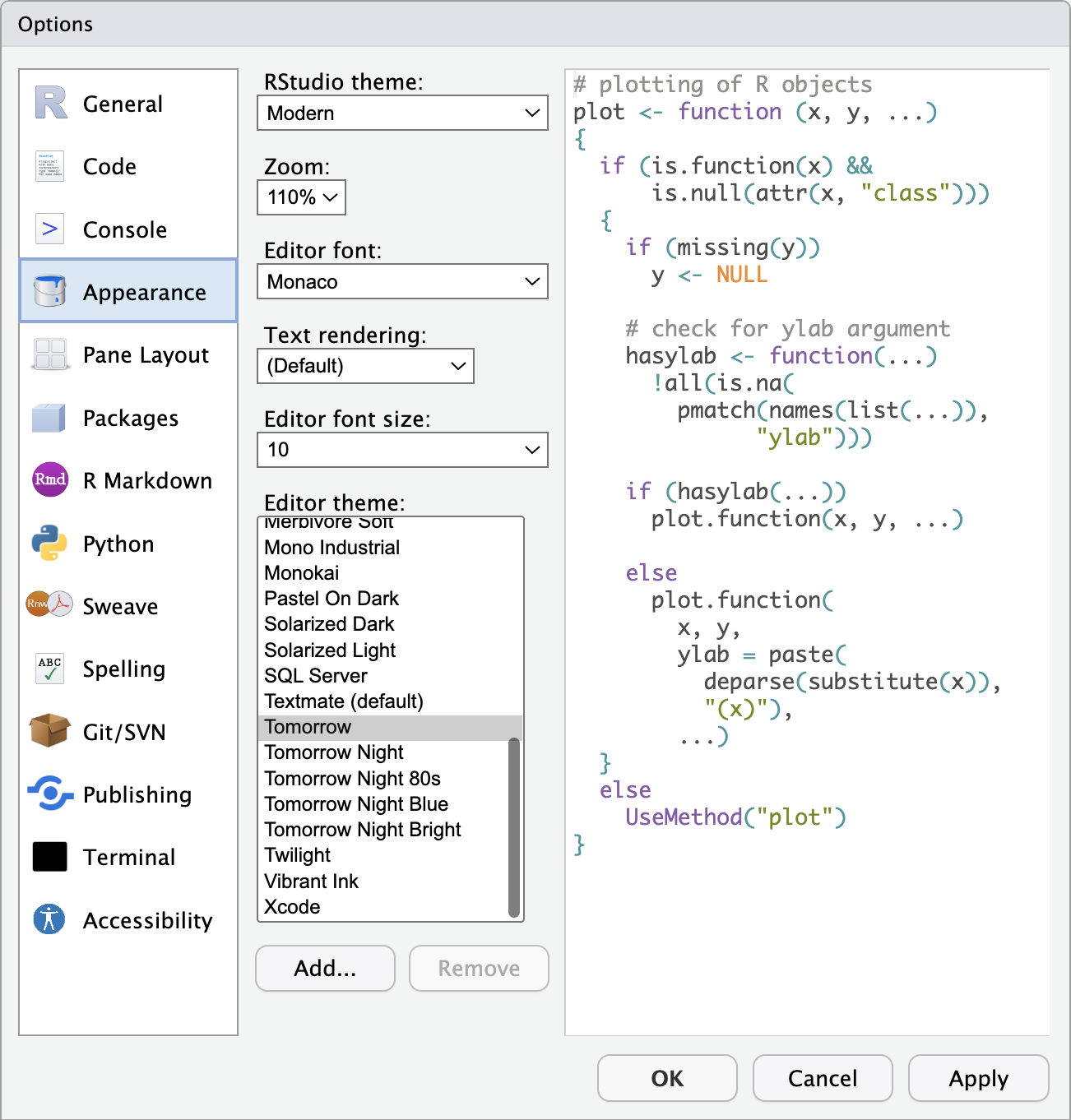
또한, Tools - Global Options - Appearance 로 들어가면
현재 창의 디자인(글꼴, 크기, 테마 등 )을 다양하게 설정할 수 있다.
나는 화려한 테마 보다는 안정감 있게 창을 보기 위해서 'Tomorrow' 테마를 적용하였다.
• 명령 실행 단축키 / 파일 불러오기
Script에 작성한 코드를 실행하여 명령하면 Console에 출력된다.
이 과정에서 윈도우와 맥의 단축키가 다르기 때문에 각각 알고 있어야 한다.
Windows : Ctrl + Enter
Mac OS : Command + Enter
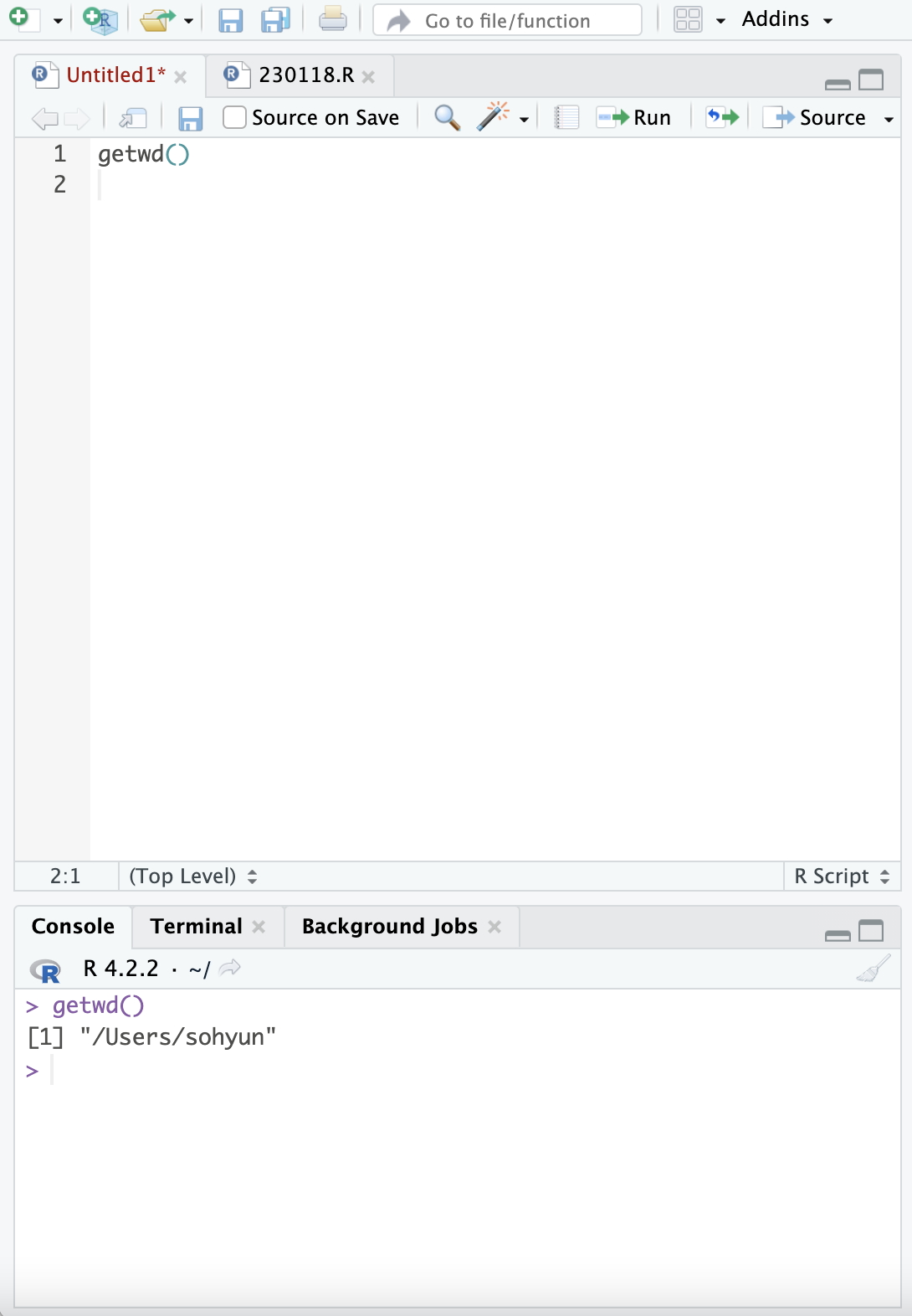
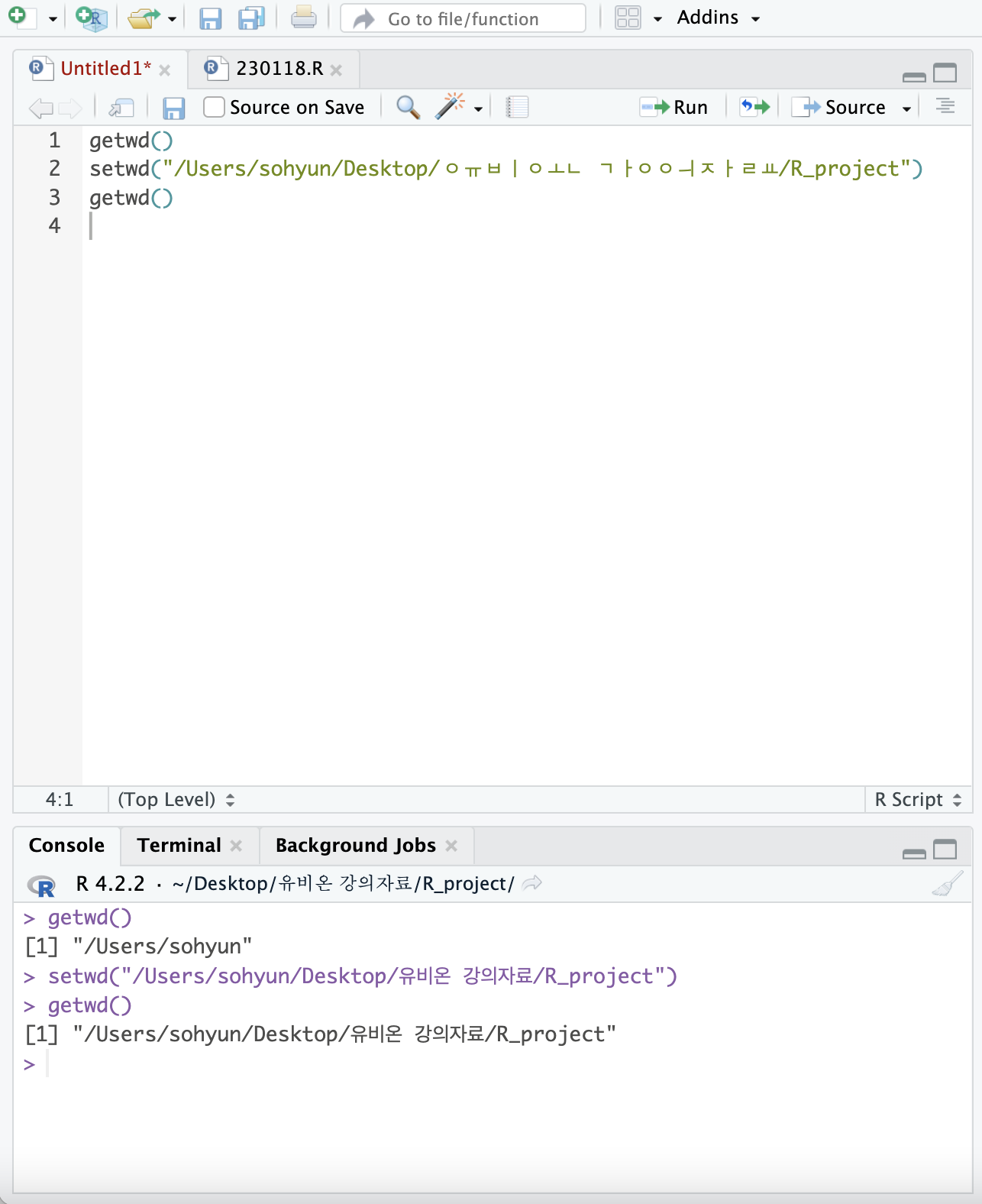
getwd() : 이 함수를 입력하고 실행하면 R 프로그램이 돌아가는 워킹디렉토리를 확인할 수 있다.
첫 사진을 보면 내 기본 워킹디렉토리는 "/Users/sohyun"으로 설정되어있는것을 볼 수 있다.
setwd() : 괄호 안에 원하는 파일 경로를 ""(따옴표)안에 넣고 실행하면 새로운 워킹디렉토리로 지정할 수 있다.
그리고 다시 getwd()를 실행해보면, 바뀐 경로명이 출력되는 것을 볼 수 있다.
cf) 맥 파일경로 복사 방법
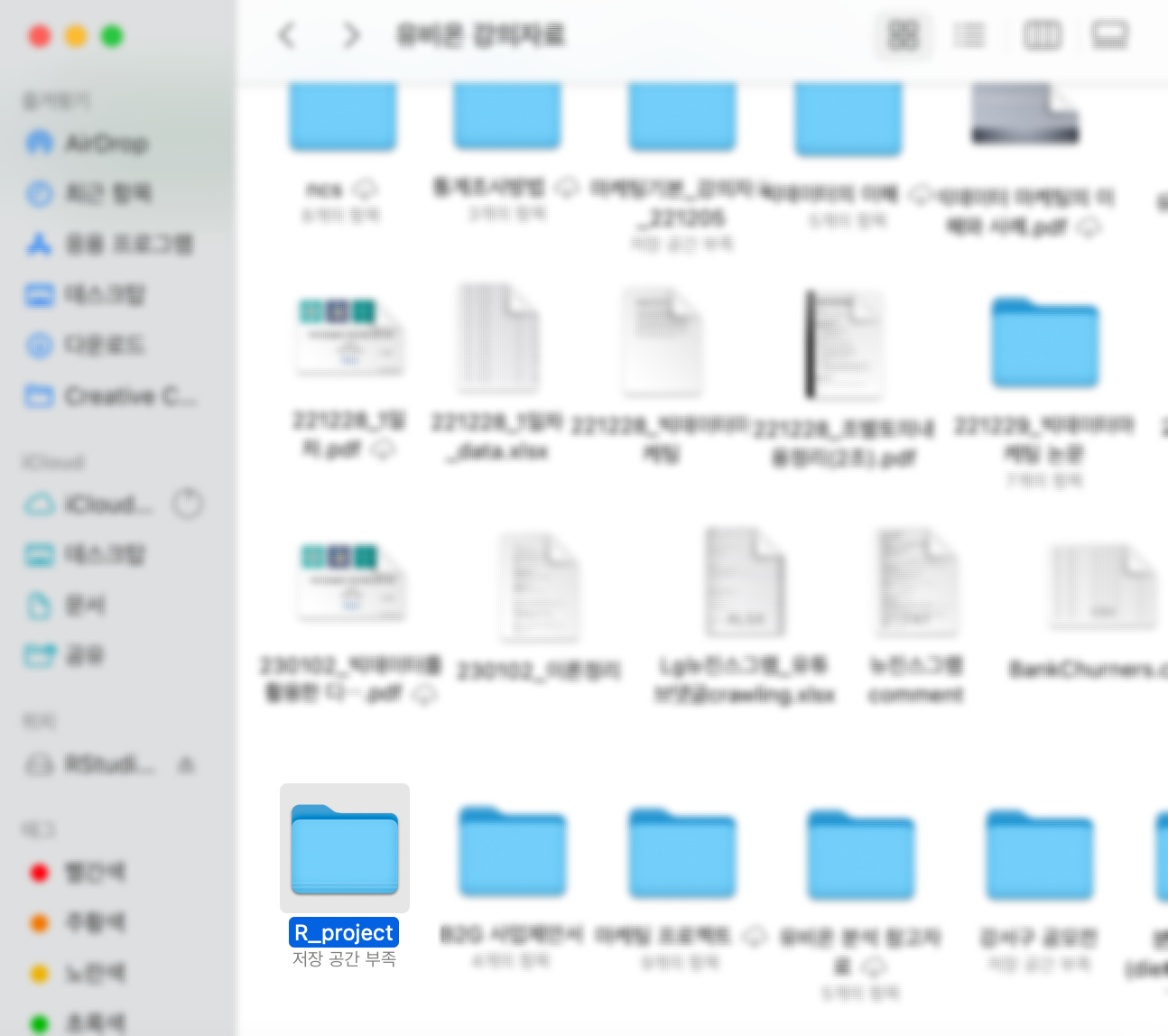
자신이 원하는 폴더를 클릭한 후,
파일경로 복사 단축키 : Command + Option + C
파일경로 붙여넣기 단축키 : Command + V
워킹디렉토리를 설정할 때, setwd(" ") 안에 복사한 파일 경로를 붙여넣으면 된다.